Zaštita fajlova i foldera od kopiranja i umnožavanja
Stranica 1 / 1.
 Zaštita fajlova i foldera od kopiranja i umnožavanja
Zaštita fajlova i foldera od kopiranja i umnožavanja
Postoji jedan mali alat koji vam omogućava zaštitu od kopiranja,pregledavanja,umnožavanja,pravljenja duplikata...svih vaših medijskih datoteka, uključujući PDF, MS Office datoteke, slike i videa.Inace alat podržava sljedeće formate....

Ovaj alat imate na adresi .....
http://www.mediafire.com/?181p6a8u9660ln0
Nakon što ste downloadovali ovaj alat,instalirali i licencirali pokrenite ga duplim klikom miša na ikonu Copy Protect....broj 1 a zatim kliknite mišem na dugme Start...broj 2
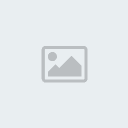
U novom prozoru u zavisnosti što želite zaštititi kliknuti ćete mišem na neku od ponudjenih tri opcije zaštite fajla,foldera ili diska-medije....broj 2 dok ikonu Remove Files...broj 3 koristi ćete u slučaju ako ste unijeli neki fajl koji želite zaštititi pa se predomislili te pomoću ove ikone ćete ga i izbrisati iz programa.Ikona Sellect All posluziti će vam da obilježite - selektirate sve izabrane fajlove za zaštitu koje unijeli u vaš program....broj 4
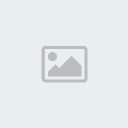
Posto ću ja u ovomprimeru zastititi fajl onda ću naravno kliknuti misem na ikonu Add Files....broj 2 a zatim pronaći u racunalu u novootvorenom prozoru i obilježiti jednu ili vise stvari koje želim zaštititi i kliknuti mišem na dugme Open....broj 3
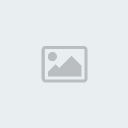
posto unijeli fajlove ili foldere koje želite zaštititi u vaš program kliknite mišem na dugme Next.....broj 4
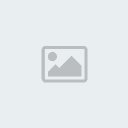
Možete mjenjati pojedine opcije fajlova koje želite zaštititi kod, recimo audio fajlova naprimjer bitrate -kvalitet zvuka i još poneke opcije...broj 5,medjutim savjetujem da sve ostavite na Defaultu i krenete korak dalje te kliknete mišem na dugme Next....broj 6
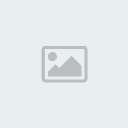
Zatim ćete kliknuti na dugme Browse....broj 7 te u novootvorenom prozoru odrediti u kom djelu racunala želite usnimiti novonastali zastićeni fajl,dakle obilježiti mišem taj dio računala i kliknuti na dugme OK....broj 8
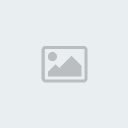
Kliknite u novom prozoru na dugme Next....broj 9
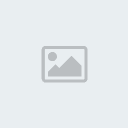
Sačekajte da se proces zaštite obavi do kraja......

Preostaje jos samo da kliknete mišem na dugme Finish....broj 10

Sada ste u djelu računala koji ste sami odredili i dobili nove fajlove koje ste zaštitili i samo se mogu otvoriti na vašem računalu.Naprimjer ako su u pitanju muzički fajlovi otvarati će ih poseban audio plejer koji nudi ovaj mali alat....

Korisna opcija je što prilikom zaštite audio fajlova program ce vam napraviti i fajl sa vašom Audio listom zastićenih pjesama te iste možete pokrenuti i iz njega.....
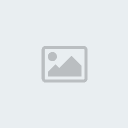
Isti slučaj je i sa video fajlovima koje otvara poseban video plejer.....

Takodje sa upotrebom ako vi želite Video plejliste.....
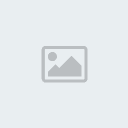
Tekstualni fajlovi takodjer se otvaraju bez ikakvih problema duplim klikom miša na zastićeni tekstualni fajl a u ovom slučaju pdf formata....
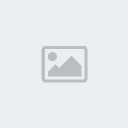
Naravno ovako zasticeni fajlovi mogu se otvoriti samo na vašem računalu, a u slučaju pokušaja otvaranja na drugim računalima dobiti će se poruka o grešci,error poruka da je fajl zašticen i to recimo u linux operativnom sistemu......
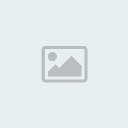
Ili recimo u windowsovim operativnim sistemima......
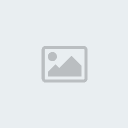
tnx
@boki71

Ovaj alat imate na adresi .....
http://www.mediafire.com/?181p6a8u9660ln0
Nakon što ste downloadovali ovaj alat,instalirali i licencirali pokrenite ga duplim klikom miša na ikonu Copy Protect....broj 1 a zatim kliknite mišem na dugme Start...broj 2
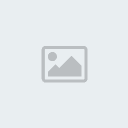
U novom prozoru u zavisnosti što želite zaštititi kliknuti ćete mišem na neku od ponudjenih tri opcije zaštite fajla,foldera ili diska-medije....broj 2 dok ikonu Remove Files...broj 3 koristi ćete u slučaju ako ste unijeli neki fajl koji želite zaštititi pa se predomislili te pomoću ove ikone ćete ga i izbrisati iz programa.Ikona Sellect All posluziti će vam da obilježite - selektirate sve izabrane fajlove za zaštitu koje unijeli u vaš program....broj 4
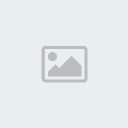
Posto ću ja u ovomprimeru zastititi fajl onda ću naravno kliknuti misem na ikonu Add Files....broj 2 a zatim pronaći u racunalu u novootvorenom prozoru i obilježiti jednu ili vise stvari koje želim zaštititi i kliknuti mišem na dugme Open....broj 3
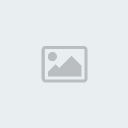
posto unijeli fajlove ili foldere koje želite zaštititi u vaš program kliknite mišem na dugme Next.....broj 4
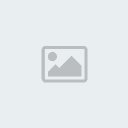
Možete mjenjati pojedine opcije fajlova koje želite zaštititi kod, recimo audio fajlova naprimjer bitrate -kvalitet zvuka i još poneke opcije...broj 5,medjutim savjetujem da sve ostavite na Defaultu i krenete korak dalje te kliknete mišem na dugme Next....broj 6
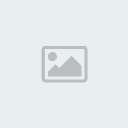
Zatim ćete kliknuti na dugme Browse....broj 7 te u novootvorenom prozoru odrediti u kom djelu racunala želite usnimiti novonastali zastićeni fajl,dakle obilježiti mišem taj dio računala i kliknuti na dugme OK....broj 8
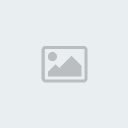
Kliknite u novom prozoru na dugme Next....broj 9
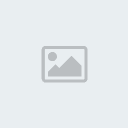
Sačekajte da se proces zaštite obavi do kraja......

Preostaje jos samo da kliknete mišem na dugme Finish....broj 10

Sada ste u djelu računala koji ste sami odredili i dobili nove fajlove koje ste zaštitili i samo se mogu otvoriti na vašem računalu.Naprimjer ako su u pitanju muzički fajlovi otvarati će ih poseban audio plejer koji nudi ovaj mali alat....

Korisna opcija je što prilikom zaštite audio fajlova program ce vam napraviti i fajl sa vašom Audio listom zastićenih pjesama te iste možete pokrenuti i iz njega.....
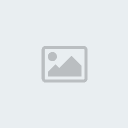
Isti slučaj je i sa video fajlovima koje otvara poseban video plejer.....

Takodje sa upotrebom ako vi želite Video plejliste.....
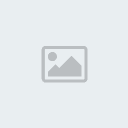
Tekstualni fajlovi takodjer se otvaraju bez ikakvih problema duplim klikom miša na zastićeni tekstualni fajl a u ovom slučaju pdf formata....
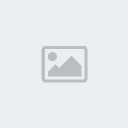
Naravno ovako zasticeni fajlovi mogu se otvoriti samo na vašem računalu, a u slučaju pokušaja otvaranja na drugim računalima dobiti će se poruka o grešci,error poruka da je fajl zašticen i to recimo u linux operativnom sistemu......
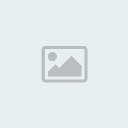
Ili recimo u windowsovim operativnim sistemima......
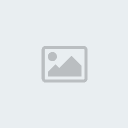
tnx
@boki71
Stranica 1 / 1.
Permissions in this forum:
Ne moľeą odgovarati na postove.

